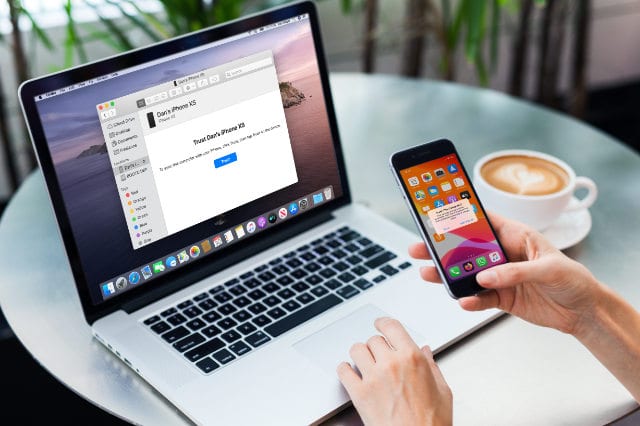Here is a workaround to alternate the default get redirected here iPhone backup region on Mac to Desktop, External garage force, or to another location for your Mac.
Change iPhone Backup Location on Mac
Starting with macOS Catalina, it’s far the Finder App that makes the Backup of iPhone on Mac and now not iTunes.
Similar to iTunes, the Finder also stores the iPhone Backup to a hidden place in your person profile, without presenting any manner to change its place.
Currently, the handiest way to change Location of iPhone Backup Folder on Mac is to create a Symbolic link from the default iPhone Backup Folder on Mac in your desired New Backup Location.
Once the Symlink is created, it tricks the Finder into making a backup of your iPhone to the New Location (Desktop, External Storage or other region).
Where is the Location of iPhone Backup on Mac?
If you are the usage of a MacBook, iMac or Mac Mini, iPhone Backup Files are placed at route ~/Library/Application Support/MobileSync/Backup/.
Note: You may also want to allow the choice to Show Hidden Files to your Mac to peer the vicinity of iPhone Backup Files.
How to Switch iPhone Backup Location on Mac?
The process to trade the place of iPhone Backup Folder on Mac is a chunk prolonged. Hence, we’ve divided this method into three steps.
Step#1: Copy Current iPhone Backup to New Location
The first step is to copy the present day iPhone Backup Folder to New Location.
1. Click at the Finder Icon > pick the Go tab in top-menu bar and click on Go to Folder.
2. In Go to window, kind ~/Library/Application Support/MobileSync/Backup/ and click on on the Go button.
3. Right-click on the Backup Folder and pick Copy Backup choice.
4. Open New Finder window (Command + N) > navigate to the New Location wherein you want to shop iPhone Backups > Right-click on in any empty space and choose Paste Item choice.
Note: You can select External Storage Drive or some other area on your Mac because the New Location for iPhone Backups.
5. Wait for iPhone Backup Files to be copied to the New Location. This method can take some time, depending on the amount of data to be transferred.
6. Once the Files are copied, go again to the previous iPhone Backup Location and Rename the Backup Folder as Old iPhone Backup.
Step#2. Grant Full Disk Access to Terminal
The subsequent step is to provide full disk get admission to to the Terminal App in your Mac.
1. Click on Apple Logo in top-menu bar and select System Preferences in the drop-down menu.
2. On System Preferences screen, click at the Security & Privacy Icon.
3. On the subsequent display, select Full Disk Access within the left-pane. In the proper-pane, scroll up or down as required and provide complete disk get right of entry to to the Terminal App.
Note: If the selection is locked, click at the Security Lock > Enter your User Name and Admin Password to permit adjustments.
If Terminal isn’t always available, click on on the + icon > visit Utilities > Terminal and click on on Open.
Step#3. Create Symlink to iPhone Backup Location
Once the Terminal has Full Disk Access, you may comply with the stairs beneath to create a Symbolic Link to iPhone Backup Folder.
1. Open the Terminal to your Mac the use of Launchpad or by going to Finder > Go > Utilities > Terminal.
2. In the Terminal window, kind sudo ln -s /Volumes/Desktop/iPhone Backup/~/Library/Application Support/MobileSync/Backup and press the Enter key.